Even if you have registered, your account may not be set up to receive leads. Follow these steps to ensure that all leads that match your criteria can be sent to you:
From your dashboard, click on the blue circle “Get Leads”
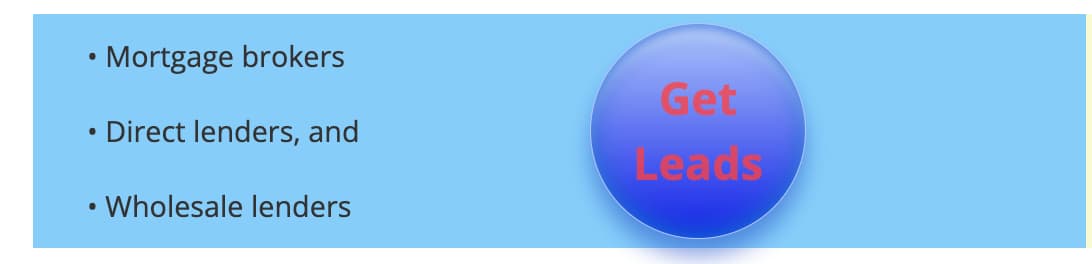
Read the eight sentences under “Two methods of getting leads”.
If a Loan Input Program is right for you, follow the below steps.
If you think a Profile Lead Capture (PLC) is more suitable, read our blog HOW TO GET LEADS - Profile Lead Capture.
HOW TO CREATE A LOAN INPUT PROGRAM
LIP- a Loan Input Program is a digital form that holds a matrix of your loan programs. You can have several LIPs.
Templates - There are several templates that can be changed to fit your unique loan programs and saved as your own LIP.
Here we want to show you how to create your first LIP from a Template in order to start getting leads.
1. From your dashboard, go to the Lead Center tab, then select LIP Center from the drop down menu.

2. Click the LIP Templates tab to view Templates.

3. Note: that there are different Templates for commercial, residential, and vacant land, as well as for 1st and 2nd position loans. There are also Templates for hard money, portfolio, conventional, FHA, USDA, VA, and other special use programs.
Pick a template you’d like to start with, for example, scroll down to find Template #2322329-M (should be the 7th one down). You can see on the bottom left what each template is for.

4. After picking/locating a Template, click the "New Program from Template" tab at the bottom right of the template.
(To go back and choose a different template, click the LIP Templates tab.)

There are 4 main sections to a LIP:
Feel free to click on any of the drop down menus as you look through the four sections.
NOTE: To create your own LIP from an existing Template, there are seven (7) required steps as shown below You can alter the sequence of steps 1-5 as long as you edit the data to reflect your own loan programs in each step. However, we recommend editing the Template in the sequential order of the steps—i.e., 1, 2, 3, 4, and 5. Then save a new LIP (6). And finally, test your new LIP (7).

NOTE: When entering information into any of these fields, rather than hitting “Enter,” click outside of the field after the entered information is complete. Hitting “Enter” will submit the program for processing, and you will then have to go back in and edit, creating additional steps for yourself.
Step #1: Complete the required information in the fields within the LIP header.

Step #2: Scroll down to the “Rate and Term Options (RTOs)” section. Change the top RTO with the applicable Minimum Interest Rate and Minimum Points specific to your own loan program.

Step #3: Move to the “Qualifications” section and enter all of the qualifications that fit the RTO data you entered in Step #2.

Step #4: Go back to the RTO section. Enter additional RTOs that match with the “Qualifications” section. Enter Rate and Points options.

Step #5: Go to the section at the bottom where you can manage your new LIP. Here, enter:
a. Your individualized pitch to borrowers
b. Your individualized note to borrowers
c. Your individualized note to brokers (if the LIP is also intended as a wholesale LIP)

Step #6: Click the “Save As A New Program” button.

NOTE: Your new LIP is now pending approval by the Administrator. It can take 24-48 hours, but while waiting, you can use it to create new LIPs. But first and foremost, you need to test it.
Step #6b: Click the “Edit Program” button to open the new LIP you just saved.

Step #7: Click the “Test” button and test the LIP with different scenarios.

Step #8: Make corrections to the LIP if/as needed, and then click the “Update Existing” button.
Step #9: Repeat steps #7 and #8 if necessary until you are satisfied with your new LIP’s performance.
NOTE: If you wish to create another LIP from the same Template—or any others that more closely match your own loan program(s), simply repeat Steps #1-9. You may also use the first LIP that you created as a template to create a new LIP.
ADDITIONAL INFORMATION
Above are the main steps to creating a Loan Input Program. If you are unsure of any of the steps or don’t know what to put in or how to do it, please see our blog post Loan Input Program - Advanced, where we take a much more in depth look at each section of a LIP and how to input the precise information you want for your loan program, as well as TIPs and notes.













