This blog covers an in depth look at the different portions of a Loan Input Program (LIP) and how to fill it in, getting the precise information, rate, terms, etc. to match your loan program.
You can also use our LIP Tutorials for more practice and examples.
LIP HEADER:
This is the easiest section of the LIP. Each field should be completed in this section with each drop down menu being clicked and the correct item selected.

QUALIFICATIONS:
We will go over how to use the LTV & Credit Grid as well as Loan Amount Ranges Grid below.
For the other fields, click and input the correct information for your program.

LTV & CREDIT GRID
For the program to be consistent with your underwriting guidelines, You should know how to edit the LTV & Credit Grid to:
A. Adjust the Rate and Point boxes
B. Add or remove LTV levels (from 10% to 100%)
C. Add or remove credit levels (from 350 to 780+)
Under LTV & Credit click the “Show Grid” dropdown.

NOTE: Move the slider to the left and right to view the entire Grid.

NOTE: Boxes marked as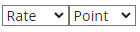 do not have values and are not applicable for the Template. (See all boxes inside the red below).
do not have values and are not applicable for the Template. (See all boxes inside the red below).

TIP: To stay competitive, you could enter negative rate and point adjustments for very low LTVs with good credit. But also note that the total negative adjustments will never reduce your rate/points below the minimum rate and points you enter in the RTOs (Rate and Point Options).

To add a new credit level, for this example, 760:
On the top left side of the LTV & Credit Grid, click “Add/Remove Credit.”
Check the “760” box and then click anywhere to go back to the grid.

Initially, some of the Rate/Point boxes will be the same. To change it to reflect a slightly better rate and add a new LTV level, adjust the Rates/Points by clicking the dropdown menus next to each.

To activate a new LTV level range (for this example, between 70.01-75% and still in the 760 credit score row):
Using the Rate/Point dropdowns in the 65.01-70% LTV range, change them to +0.250/+0.750 , respectively.
Again, using the Rate/Point dropdowns, but this time in the 70.01-75% LTV range, change them to +0.500/+1.250, respectively.
The modified grid will now appear as below:


NOTE: When you change a Rate/Point box, all of those to the right (higher LTV ranges) will automatically adjust, either showing the same or higher values. Similarly, all those to the left (lower LTV ranges) will automatically adjust, either showing the same or lower values. Further, the boxes directly above the one being modified—i.e., with higher minimum credit scores—will show the same or lower values, and those below—with lower minimum credit scores—will show the same or higher values.

If you want to test the changes you have made to the LTV & Credit Grid, you must first save the Template as a new LIP:
Close the LTV & Credit Grid by clicking Hide Grid.
Then scroll down to the bottom and click Save As New Program.
This will save the new LIP under the Pending LIPs tab in your LIP Center.

Click “Edit Program” to see the LIP form.
Then click “LIP Test.” After a few seconds, a new “LIP TEST” window will open.

NOTE: New LIPS are subject to review by Admin, who will typically approve them in 24 hours or less.
Loan Amount Range Grid
This section aims to show you how to edit the Loan Amount Range Grid in order to maximize the efficiency of your lead captures.
The Loan Amount Range Grid's purpose is to inform your clients as to:
A. The minimum loan amount
B. The maximum loan amount
C. Any additional points or increases in the rate for low loan amounts
D. Any changes to the rate or points for a particular loan amount range
The A-D above can be completely different from other loan programs, which should have separate Loan Input Programs (LIPs).
Under Adjustments to Loan Amount Ranges, click "Show Grid."

If you wanted to add a new range, click "ADD A NEW RANGE." (In this example, we clicked it twice to add two (2) new Ranges.)

Note: Each time you click "ADD A NEW RANGE," a new range is added below the last one and each new Range should be edited to fit your loan program.

Note: Loans with very low LTV are attractive to lenders. You can accomplish a competitive edge by offering a lower rate and lower points for loans with an LTV under 50% or even 35%.
Under "Add Rate / Point range," you can add a lower LTV range by clicking "Click to add lower LTV."

Each time you click "Click to add lower LTV," a new LTV range will open up that is 5% less than the prior one.
Adjust the Rate and Point for each level. When changing the box value, notice some automatic adjustments in adjacent boxes on the left and right sides. (You can override the automatic changes by manually entering different adjustment values).

TIP: Hard money lenders can tailor the Loan Amount Range to a specific private investor when that investor must reinvest his funds. E.g., Investor Joe just got a payoff of $4,000,000. He called you and wants you to find new loans for his money. You know that Joe's preferences are: loan amounts between $400,000 and $700,000; low LTV (preferably under 55%); and he will lend at a rate as low as 7.00%. If you do not find a new loan for Joe at a low LTV, he will give his money to another broker.
To accommodate certain investors, offer significant discounts in the Loan Amount Range between $400,001 and $750,000. (See green below.)

Note: The combined adjustments of all the menus could bring the Rate and Points below your minimum Rate and Points—but no worries! The Minimum Rate and Points you enter in the RTO (Rate and Terms Options section) will safeguard your commission and interest rate.
If you want to test how the new changes will affect your Template performance, you must first save it as a new program.
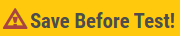 If you click the Test button before you save, all your changes will be wiped out, and you will be returned to the original Template.
If you click the Test button before you save, all your changes will be wiped out, and you will be returned to the original Template.
Scroll to the bottom of the TEMPLATE and click "Save As New Program."

Wait a few seconds for the new LIP to be saved under the "Pending (New)" LIP tab of your LIP center. Then click "Edit Program" to see your new LIP form.

Scroll down the new LIP and click "LIP Test."

On your new LIP, open the Loan Amount Range Grid. Add or remove Ranges and make changes to the adjustments as needed.

To test your changes, you must first save/update the LIP. (The LIP is still in "Pending" status.) To do this, scroll down to the "Management" section and click the "Update Existing" tab.

As needed, keep testing different loan scenarios until you feel confident that you have the right scenario for your loan program.
RATE & TERM OPTIONS
Definition: RTO (Rate & Term Options)—The Rate & Term part of a loan program is called RTO. The Qualifications section of each LIP can have one or many different Rate & Terms parts of the program.

Add or remove RTOs to match your loan programs. For example Template #2322329-M has three (3) Rate and Terms Options (RTO).



From the Rate and Term Options (RTOs) section, the various dropdowns - Loan Kind, Loan Duration, etc, allow you to change the loan terms.

INFO: The Minimum Interest Rate and/or Minimum Points override any other/lower stated minimums on the RTO.


The Minimum Rate and/or Minimum Points are the lowest/best possible minimums you are willing to offer for this particular RTO. These minimums are your safety net against large negative adjustments in the Qualifications section, which otherwise could inadvertently trigger unacceptably low rates and/or points (i.e., lower than what you could afford or intended to offer).
If you add new interest rate levels then adjust the Points respectively as shown below.

Info: You may add rates with up to 3 decimal digits (e.g., 8.125, 10.034, etc.), and points with up to 2 decimal digits (e.g., 1.50, 2.14, etc.)
For hard money RTOs, you may enter up to four (4) interest rate and points options. Or, you may enter no options at all; in that case, the Minimum Rate and the Minimum Points will be your only rate and points option.
If you are a portfolio lender who needs more options, you could select a portfolio Template with 16 Rate and Points options for each RTO.
Note: After you create your own LIPs, you could also convert any hard money LIP to a portfolio LIP.
Using the dropdown under “Extension Options,” you can choose a preset or enter “Other” and input the data. For example, you could enter exit points of 1.5% of the original balance when the loan is paid off.

To remove old/irrelevant RTOs,click the “REMOVE” button.

You can click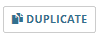 and you will then have two identical RTOs. You can then change the top RTO, for example to a 12-month program, and reduce the minimum interest rate by 0.500% .
and you will then have two identical RTOs. You can then change the top RTO, for example to a 12-month program, and reduce the minimum interest rate by 0.500% .

Create a new RTO from scratch by clicking on the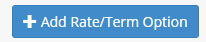 button.
button.
Scroll to the “Management” section and save the Template as a new LIP.

Test the new LIP. Then, make changes to the RTOs and test it again.



































